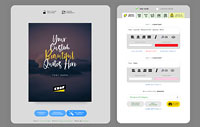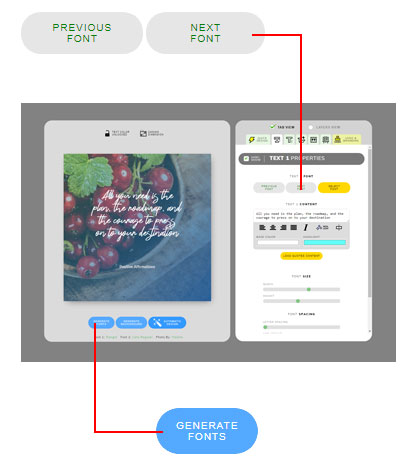A Beginner’s Guide to create your first quote images in QuotesCover
There is two way to start creating a quotes images on QuotesCover. First is you go directly to the app and then modify the text, or you can using step by step wizzard. This wizard will guide you through the process of preparing the quotes text first. Lets take a look on each approach.
#1 Directly goest to the app and edit the text
If you are logged in as a member, You’ll have three options to choose. Click on the first option to open the full version application. If you are not a member you can access this url to open the app: https://quotescover.com/online-quote-maker-v5.
On the apps you can click on the text or on the feature list text on the header. That will open text properties option. You can change the text on the textarea. As you may notice, everytime you change the text, the text on canvas will instantlu change too, and the interesting thing is that the text size is automatically adjusted to fit the container. THIS will dafe you tons of time later when you play with layout tweaking.
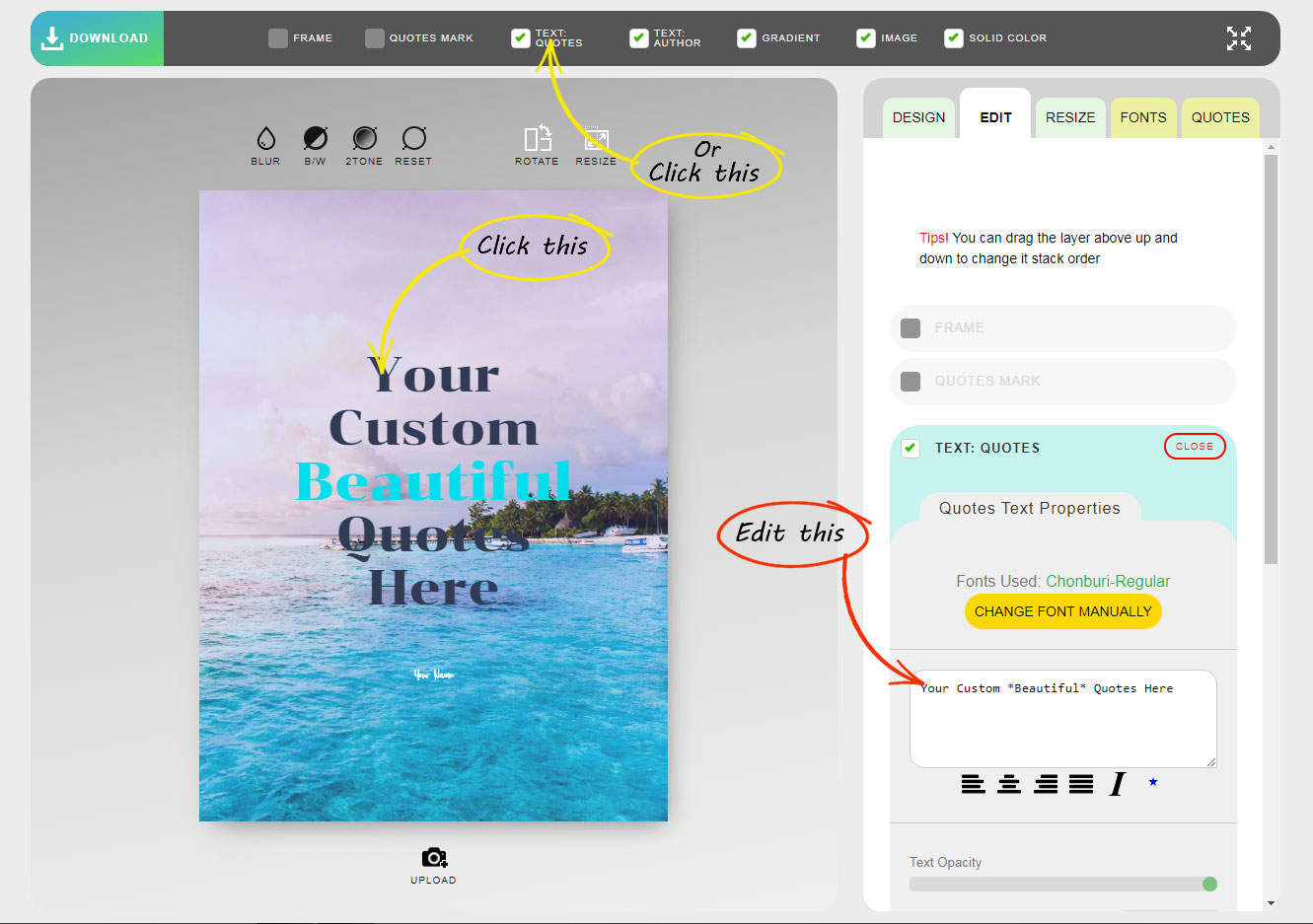
You can also change the text by inserting quotes from our quote collection. But this only applicable for members. Here is how.
- Click on quotes tab on top right corner
- The list of quotes will be presented. You can search for specific keyword if you want.
- To add on the canvas just click on “Add to canvas” button
- Now the choosen text will automatically overide text on the canvas.
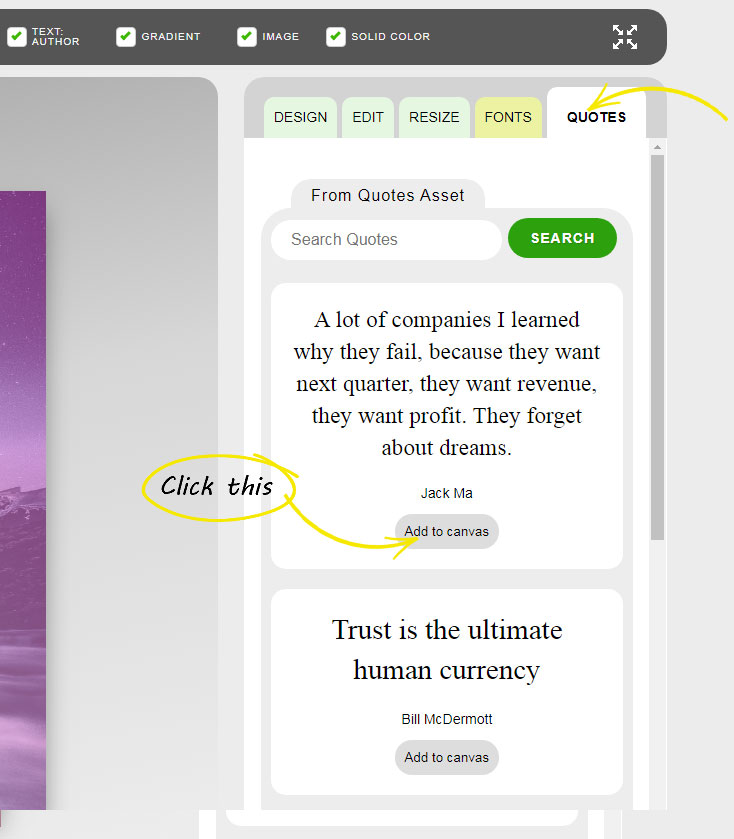
#2 Use the wizard
This is the easiest way to create quotes images. Just click on the third option for members. And click on creaqe quotes button on homepage for guest.
There will be three step to follow which you are free to skip it. The first step is to choose the dimension. The second step is to insert the text. On the second step you can add your own quotes or browse our quotes collection. And then the third is the quote maker application.



As you see, creating quotes picture is so easy using our quote maker app. There is no steep learning curve, no unnecessary features, but the automation is sophisticated.
To make it more clear to understand, I just make a video with real project. I add some basic editing there. Please have a look: